Code Robo
- Generate Java Code To Parse XML
- Generate Java Code To Parse JSON
- XSLT(XSL) Code Generator
- XSLT To Produce JSON(*New)
- REST API/Service Code End To End (Spring boot/MVC)(*New)
- XML To POJO(Java Bean)
- XML To JavaBean
- XML To XSD (XSD From XML)
- XML To XPath (Gen XPath)
- XSD To XML(XML From XSD)
- XSD To Java Bean(POJO)(*New)
- JSON To Java Bean
- JSON To POJO(Java Bean)
- JSON To JavaScript
- JSON To Angular Code(*New)
- JSON To AngularJS Code
- JSON Path Generator
- JSON To JSON Schema(*New)
- JSON Schema To JSON(*New)
- Generate DAO Code(SQL To Java)
- Generate JUnit TestCase(*New)
Formatter
Comparator
Tester
Merger
Converter
- Base64 To Text / Text To Base64
- Base64 To Image (*New)
- CSV To XML
- CSV To JSON
- JSON To YAML
- JSON To XML
- JSON To Text
- JSON To MappingDoc
- JSON To Excel
- JSON To Property
- Property To YAML
- Property To JSON
- SQL To JSON / XML (*New)
- XML To Excel
- Text To HTML
- XML To JSON
- XML To Mapping Doc
- XML To Template
- XML To Text
- YAML To Property
- YAML To JSON
Utility
Java Code Complience
Validator
EncoderDecoder
Virtual Service
How to connect AWS ec2 ubuntu instance using Remote Desktop Connection (any RDP) in GUI mode |
Talk to EasyAssistant |
Connecting AWS ec2 ubuntu instance from windows machine using Remote Desk Top (RDP) in GUI mode.
We alwyas prefer GUI over CUI. Linux ubuntu OS support GUI desktop version. But if the ubuntu is installed on remote machine, how to get the desktop view of the remote ubuntu machine. In this page we will discuss how to connect AWS ubuntu remote instance using Microsoft Remote Desk Connection (RDC / RDP) from windows laptop. Its very frustrating and business loss. I was not able to connect AWS lightsail instance through RDP because of upstream not found [519] error.Please follow the following steps to connect to Ubuntu from RDP / RDC.
1. Create EC2 ubuntu instance in AWS console which we will connect from Remote Desktop Connection (RDP) available in windows laptop.
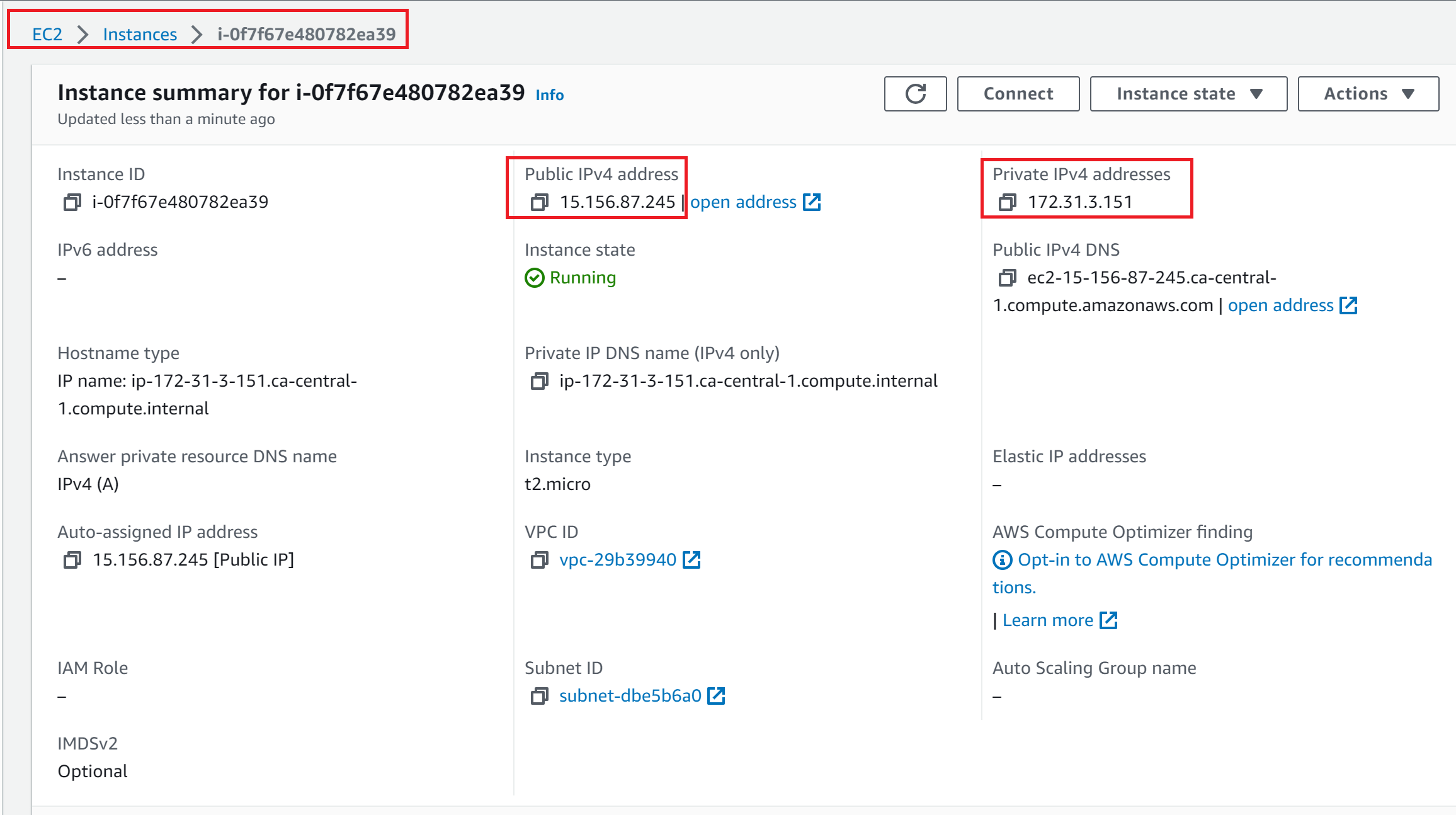
2. Connect your aws ubuntu instance using ssh to install required software and give permission.
Command : ssh -i "KeyPairCanada.pem" ubuntu@ec2-15-156-87-245.ca-central-1.compute.amazonaws.com- Copy the command from aws console as shown in screenshot.
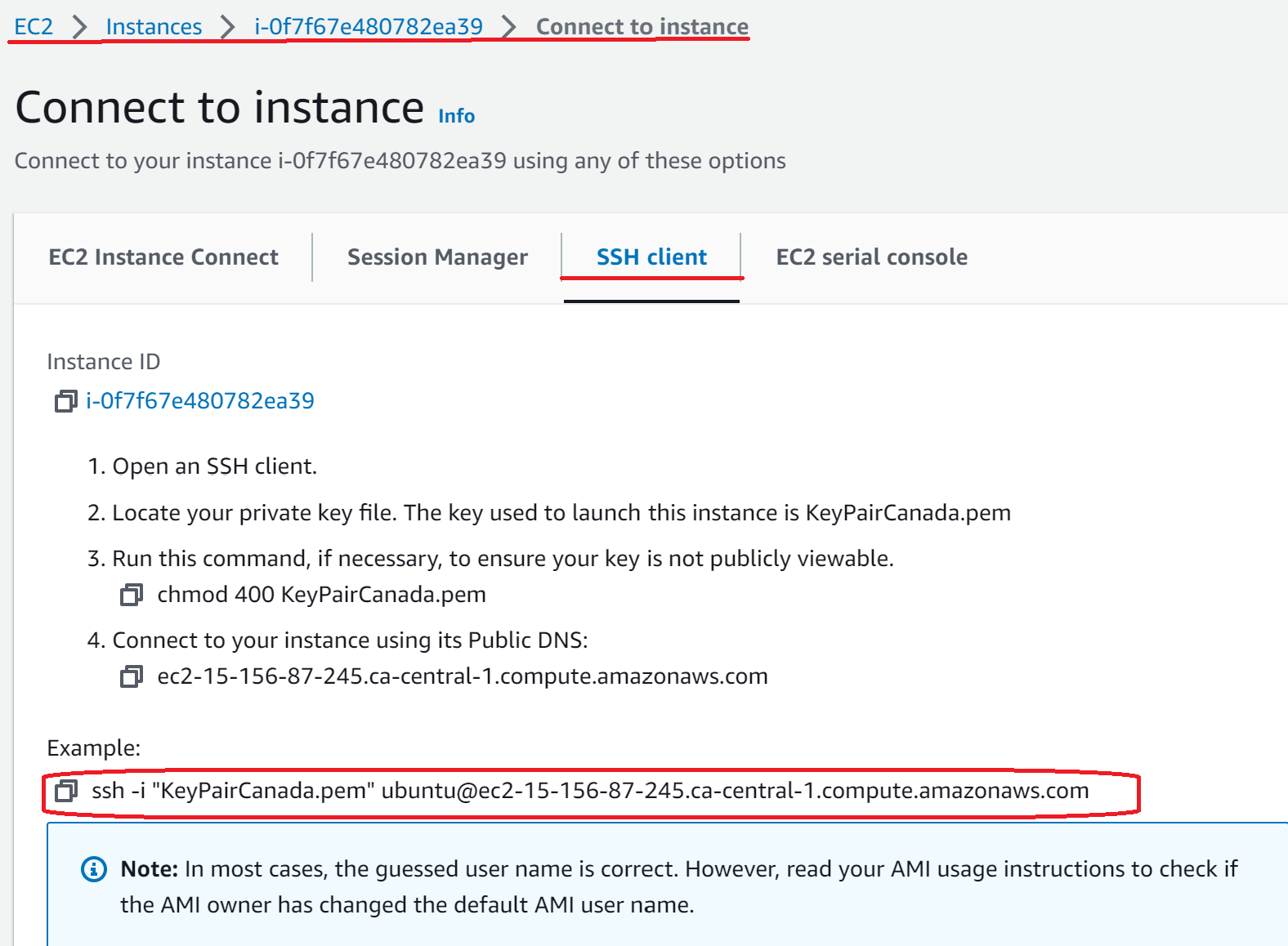
- Open command prompt.
- Go to the directory where aws private key (.pem file) is
downloaded. Please do not copy the pem file to other location.
Run the following command. Command can be copied from AWS console as shown in below screenshot
run the Command : ssh -i "KeyPairCanada.pem" ubuntu@ec2-15-156-87-245.ca-central-1.compute.amazonaws.com

It will connect ubuntu instance in CUI mode.
3. Run Updates.
Command: sudo apt update
When it will ask for input, type 'Y' and press Enter key.
4. Upgrade it now.
Commands:
sudo apt upgrade sudo sed -i 's/^PasswordAuthentication no/PasswordAuthentication yes/' /etc/ssh/sshd_config
When it will ask for input, type 'Y' and press Enter key.
5. Restart the service .
Commands: sudo /etc/init.d/ssh restart
6. Set the password for ubuntu user. .
Note: default user is ubuntu as of now. But it may be changed for your instance. Please check the default user for your AWS ubuntu instance.
Commands: sudo passwd ubuntu
Type the new password (e.g. easycodeforall)
Retypne new password to confirm.
7. Install xrdp in your ubuntu instance .
Commands: sudo apt install xrdp xfce4 xfce4-goodies tightvncserver
When it will ask for input, type 'Y' and press Enter key.
8. Run following commands and restart server .
Commands:
echo xfce4-session> /home/ubuntu/.xsession sudo cp /home/ubuntu/.xsession /etc/skel sudo sed -i '0,/-1/s//ask-1/' /etc/xrdp/xrdp.ini sudo service xrdp restart
Note: Copy the commad in nodepad first. update the "'" character and then copy and paste in ssh window.
9. Reboot ubuntu instance from WAS console or through commands from SSH client window.
Commands: sudo reboot
10. Connect again to your aws ubuntu instance using ssh .
Command : ssh -i "KeyPairCanada.pem" ubuntu@ec2-15-156-87-245.ca-central-1.compute.amazonaws.com11. CInstall Putty in your aws ubuntu instance .
Command : sudo apt-get install putty12. Now setup tunneling to your ubuntu instance from your laptop.
Launch Putty in your laptop. If it's not there, download and install it or download the zip version and use it.
- Copy the public IP of your AWS ubuntu instanc and put it in
the host name (as shown in below screenshot).
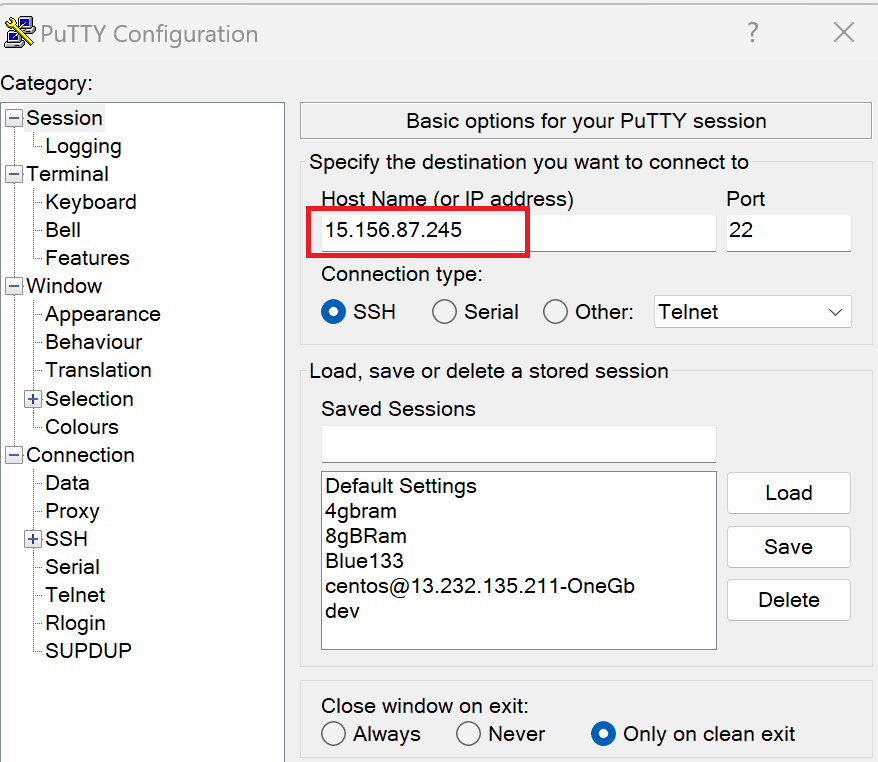
- Copy the private IP of your AWS ubuntu instanc and put it in
Destination box with colon and port number 3389 (Navigation:
Connections > SSH > Tunnels).
Give destination port 8888
Click on the add button
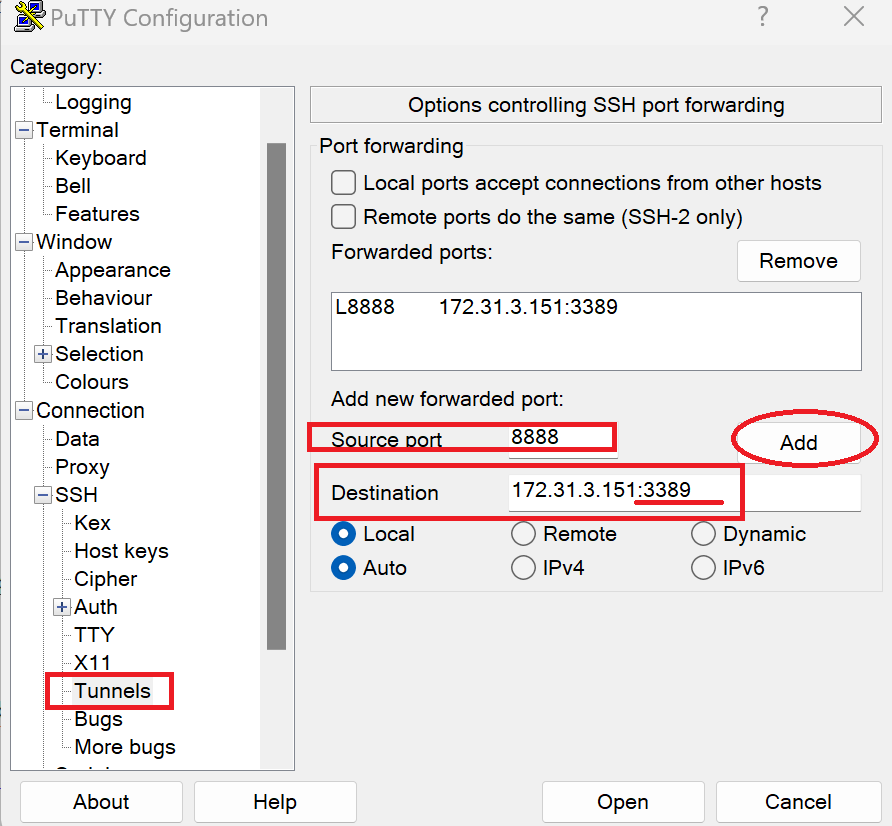
- Go to Connections > SSH > Auth. Select your aws private
key (pem file).
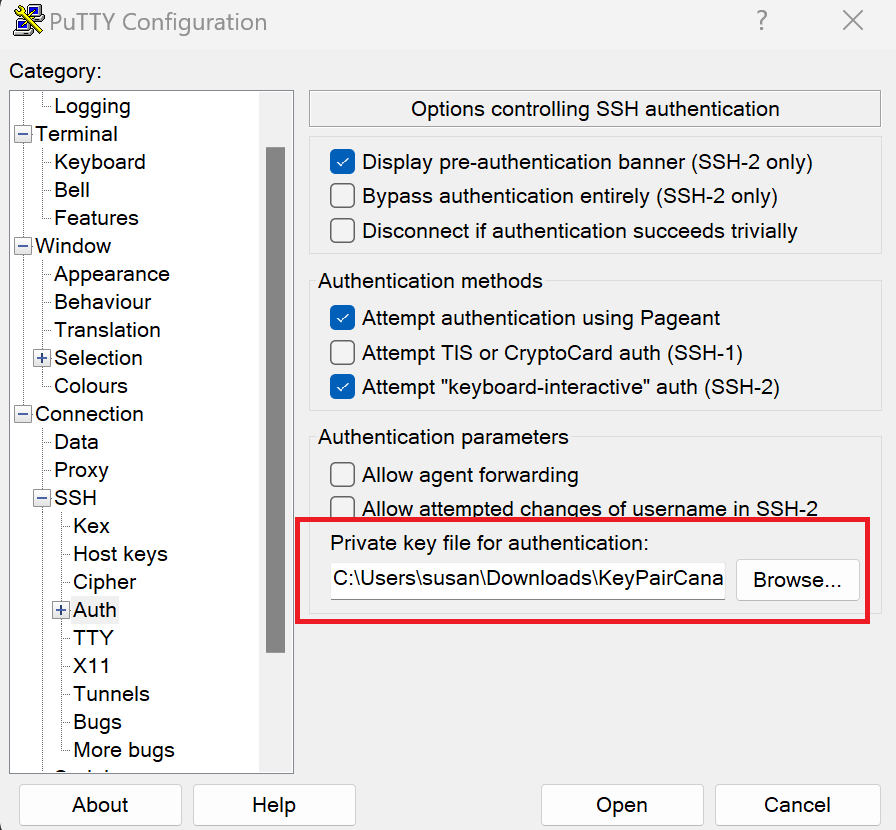
- Click on the Open button and accept it
It will ask for userid and password. Please give ubuntu (it may be changed) as user and the password you have set in the previous step.
It will connect and setup a tunnel. Remote desktop will use this tunnel to comunicate ubuntu server (ec2 instance)
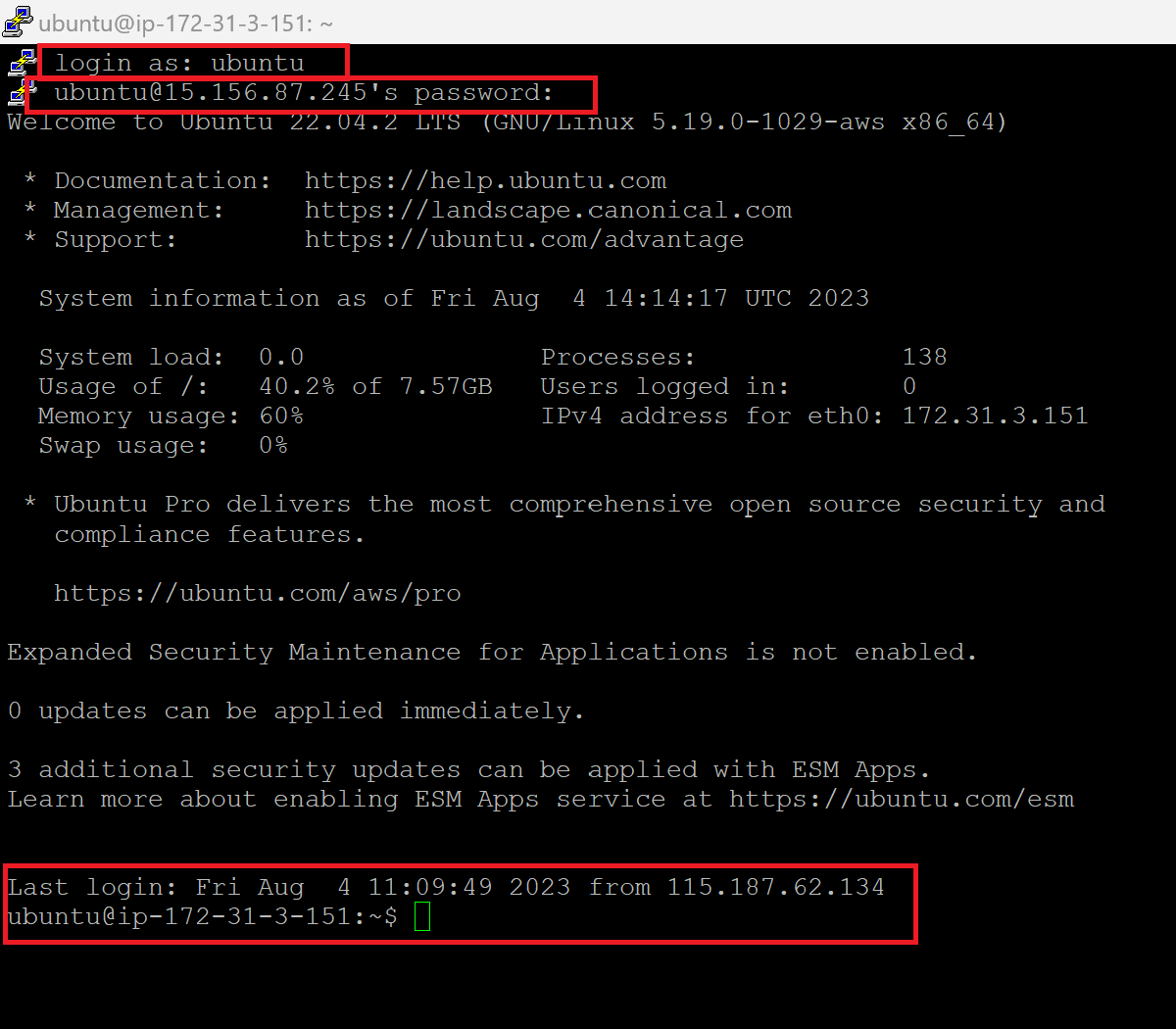
13. Connect using Remote Desktop Connection or any other RDP client.
Launch Remote Desktop Connection in your laptop..- Give 127.0.0.1:8888 in place of Computer .
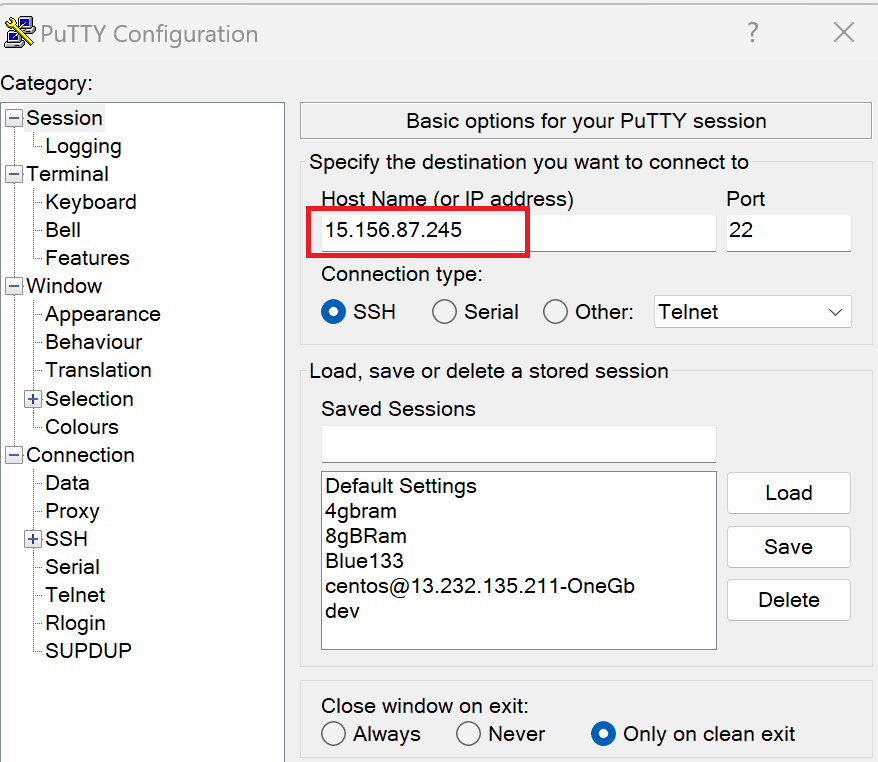
- Give 127.0.0.1:8888 in place of Computer .
. Give user ubuntu (it may change)
Click on connect button.
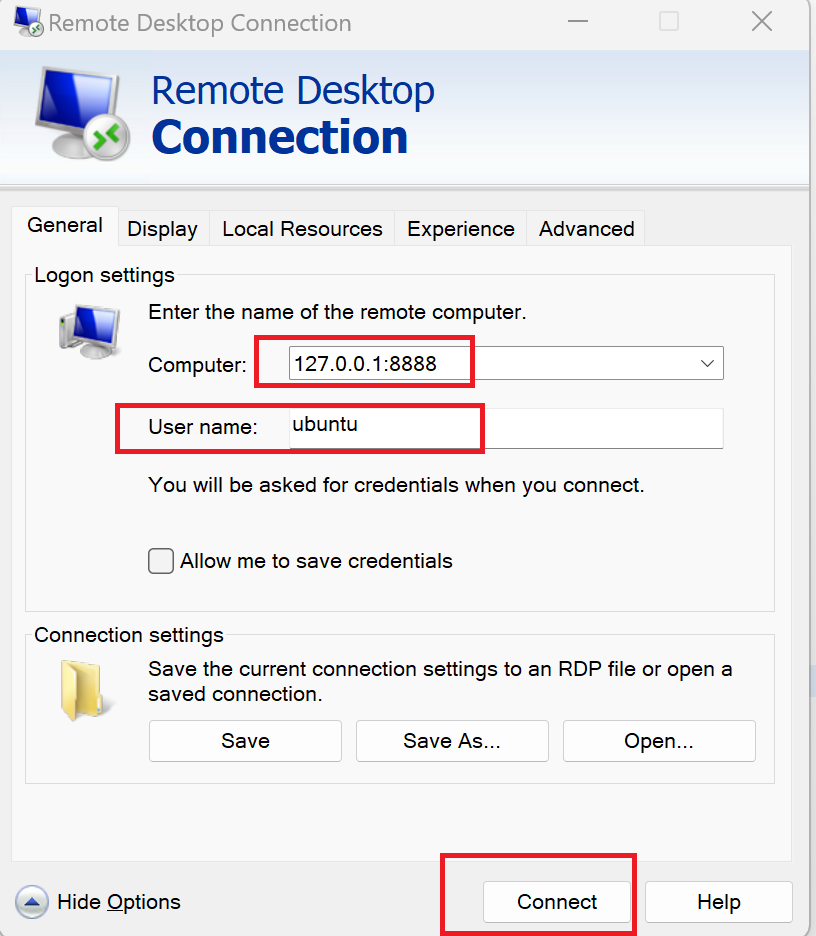
It will connect the ubuntu instance.
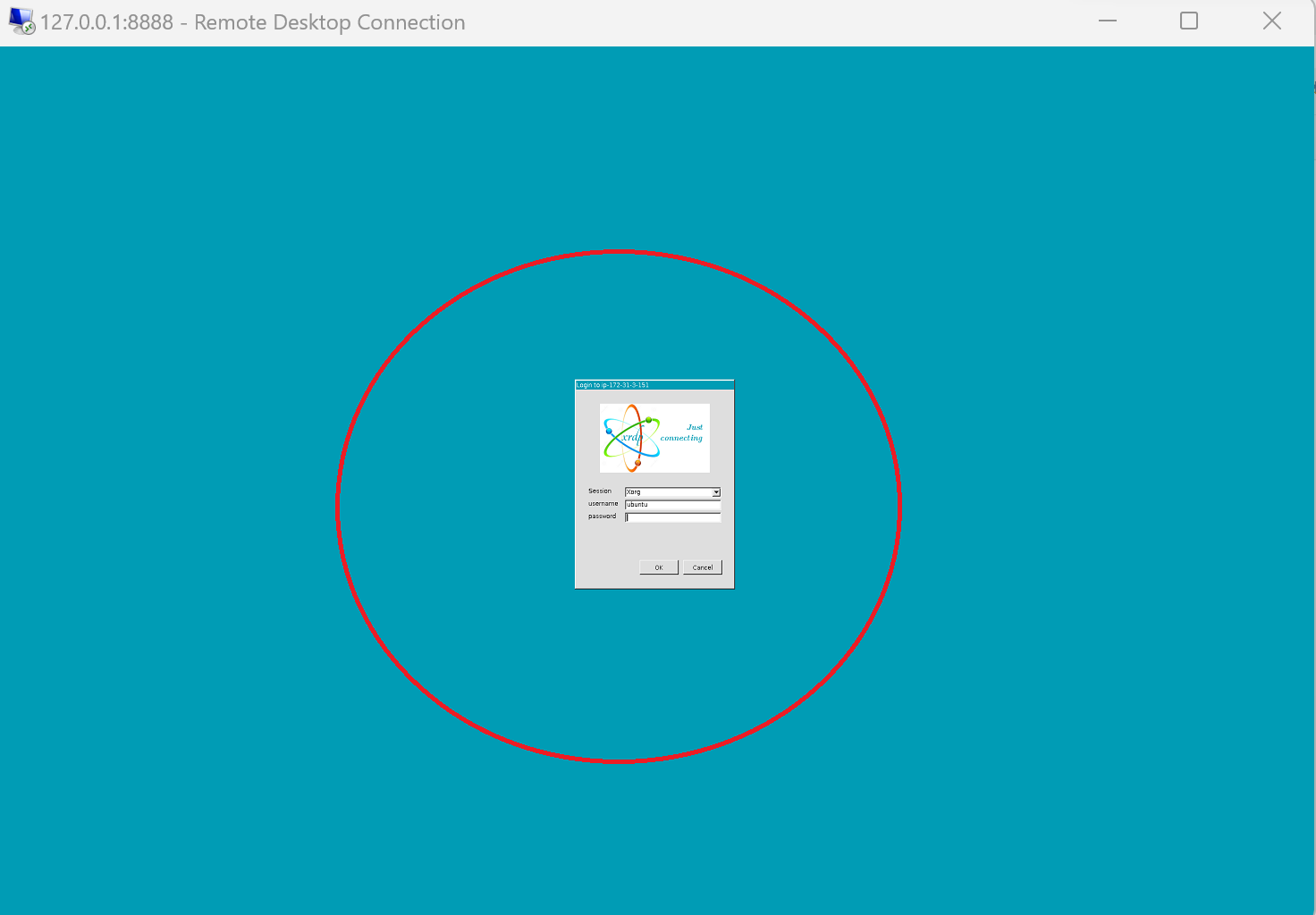
14. Provide ubantu user password and get access of desktop of AWS ubantu instance in GUI mode .
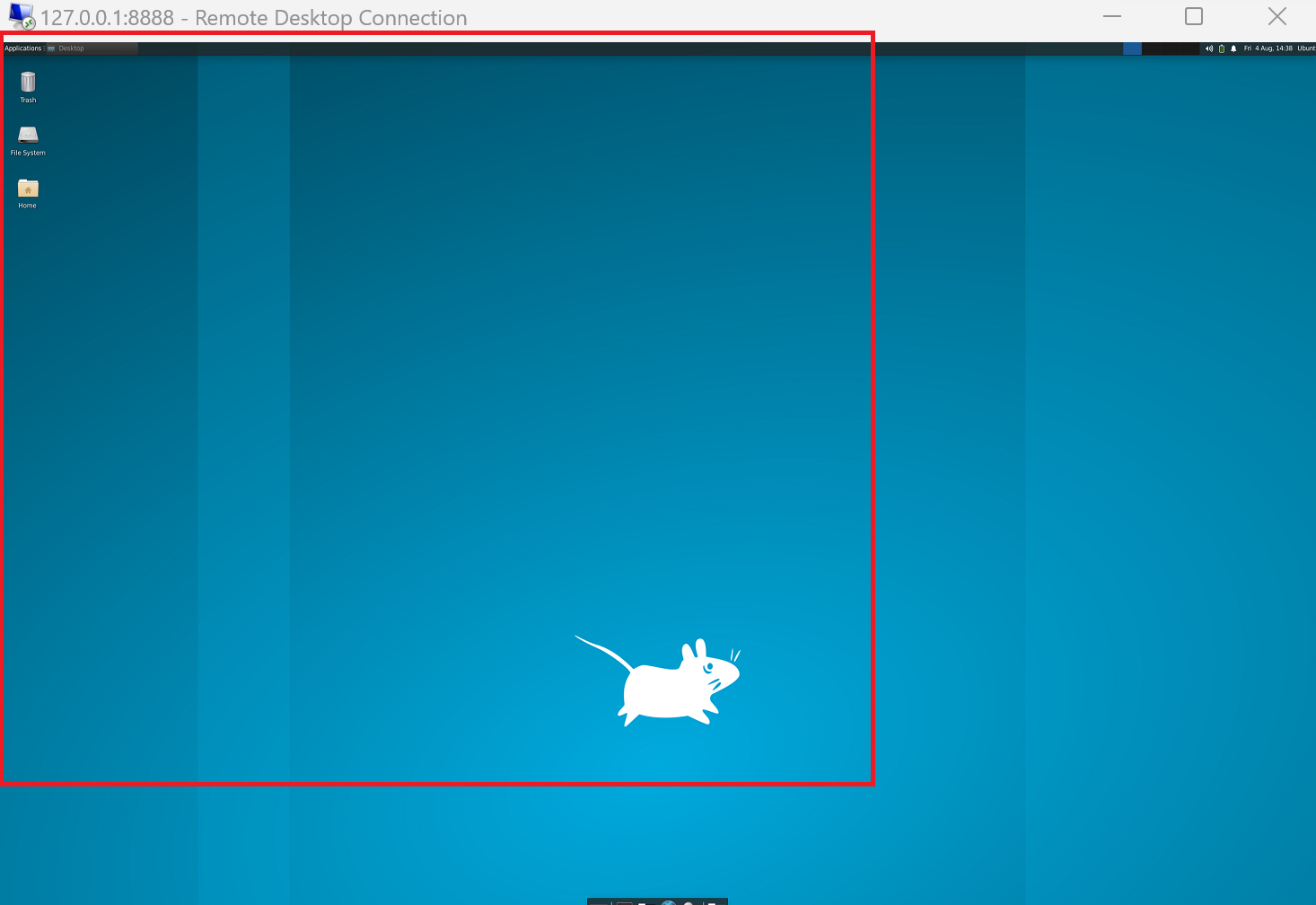
| Post Your Comment: |